
The port numbers are also very important, so make sure they are set as shown above. NOTE: The username is always the full email address you are setting up. Use these same settings, except change the Username to match the email address you are adding.įor a POP connection, use the following settings:įor an IMAP connection, use the following settings.

You will then see the following options appear. Next, in the bottom left corner, click the Configure manually button. Your name can be whatever you like, and is how your name will appear when sending emails.Įmail address is the email address you are setting up, and Password is the password for that account. If you already have Thunderbird installed, click on the Email option from the setup screen You will need to change some of the settings to match your setup. NOTE: For this tutorial, we will use as our test email account. If you have just installed Thunderbird, opening the application will prompt you to set up an account right away.
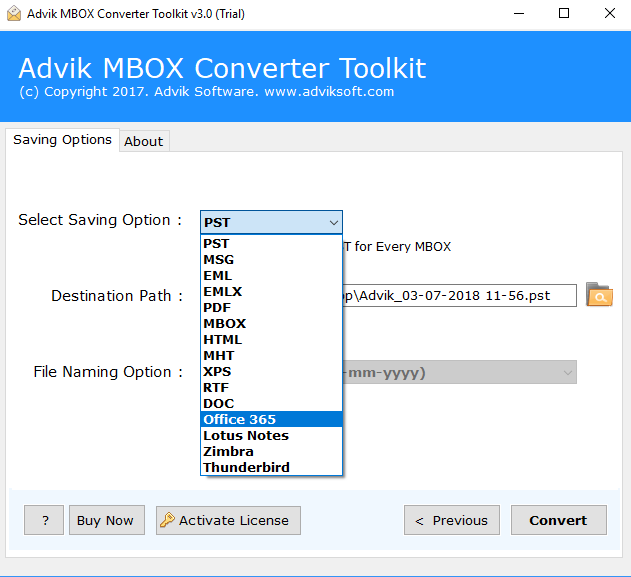
This tutorial describes how to add Microsoft 365 email to Thunderbird.


 0 kommentar(er)
0 kommentar(er)
